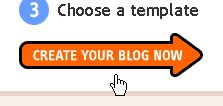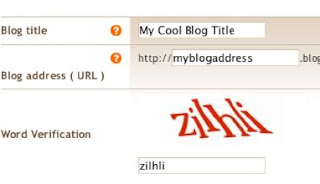Problem:
Windows 7 setup created a System Reserved partition and installed the booting files on it. As a result, booting directly from the Windows 7 partition is not possible.
Cause:
During the installation of Windows 7, a previously created primary NTFS partition was not specified as the destination. Windows 7 Setup created the 100MB System Reserved partition containing the booting files and a second partition containing Windows 7.
Solution:
Copy the Windows 7 booting files to the Windows 7 partition, apply the necessary BCD file corrections, and (optionally) remove the System Reserved partition.
Note: If you are using Windows 7 Ultimate/Enterprise and are using (or plan to use) BitLocker, do not remove the System Reserved partition.
Note: These instructions assume that the Windows 7 partition is a primary partition. If Windows 7 is installed to a logical partition, removing the System Reserved partition will most likely result in a non-booting system unless using a boot manager such as BootIt BM.
Instructions:
Part 1 - Copy the Booting Files and Configure the Windows 7 Partition for Booting
Boot into Windows 7.
To allow access to the System Reserved partition, use Disk Management to assign a drive letter to it:
Click the Start button.
Right-click on Computer.
Click on Manage in the pop-up menu. Computer Management will open.
Click on Disk Management in the tree on the left side.
Right-click on the System Reserved partition and select Change Drive Letter and Paths... from the pop-up menu.
Note: If the System Reserved partition is hidden the label won't be shown (it will be blank) and the option to change the drive letter will be disabled. The partition will most likely be displayed as "100MB, Healthy (Active, Primary Partition)" and located at the start of the drive prior to the Windows 7 partition. Please see Appendix A at the end of this article to unhide the partition.
Click the Add button.
An available drive letter will automatically be selected. You can keep it or select a different one. When finished, click the OK button. In this example, E: will be assigned to the System Reserved partition.
Leave the Computer Management window open (it will be needed again in later steps).
Note: If an AutoPlay window pops up, just close it.
Click the Start button and then on Computer to open Explorer.
Make note of the drive letter assigned to the System Reserved partition and the letter assigned to the Windows 7 partition. In this example, C: is the Windows 7 partition and E: is the System Reserved (booting) partition.
Note: It's a good idea to give the partitions meaningful labels. This can help you tell them apart more easily. For example, the label for the Windows 7 partition might be Win7. This can be especially helpful when trying to tell which partition is which from the Command Prompt.
Close Explorer once you've determined the drive letter assignments.
Start an Administrator mode Command Prompt. To do this, click on the Start button, then All Programs, then Accessories. Right-click on the Command Prompt item and select Run as administrator from the pop-up menu. If a UAC prompt is displayed, click the Yes button.
Unload the BCD registry hive by running the following command:
reg unload HKLM\BCD00000000
Copy the bootmgr file from the Vista (booting) partition to the Windows 7 partition (make sure to use the drive letters as assigned on your computer). Run the following command:
robocopy e:\ c:\ bootmgr
Copy the Boot folder from the Vista (booting) partition to the Windows 7 partition. Run the following command:
robocopy e:\Boot C:\Boot /s
The booting files have now been copied. If you wish to verify that they were copied correctly, run the following command (make sure to use the drive letter of the Windows 7 partition):
dir c:\ /ah
If the bootmgr file and the Boot folder show up in the list, the procedure was successful.
To update the copied BCD file so it will boot correctly, run the following command:
bcdedit /store c:\boot\bcd /set {bootmgr} device partition=C:
Note: If your Windows 7 partition is assigned a letter other than C:, make sure to use that value instead.
Note: If you are using BootIt BM, you can use the BCD Edit feature to update the BCD file instead of running the above command. See Part 2 - Step 3 for details.
Close the Command Prompt window.
Remove the drive letter assignment from the System Reserved partition and set the Windows 7 partition as the Active (booting) partition.
Return to Disk Management (in the Computer Management window).
Right-click on the System Reserved partition and select Change Drive Letter and Paths... from the pop-up menu.
Click the Remove button.
Click the Yes button to confirm the change.
Right-click on the Windows 7 partition and select Mark Partition as Active from the pop-up menu.
Click the Yes button to confirm the change. You should see the Active tag move from the System Reserved partition to the Windows 7 partition.
Close the Computer Management window.
Windows 7 should now be configured to boot properly from its own partition. If you receive an error message upon booting the partition the boot sector may need to be repaired (see How to Rebuild the Boot Sector for Windows Vista and Windows 7).
Part 2 - Update BootIt BM to Boot Windows 7
Note: If you are not using BootIt BM as your boot manager, you can skip this part of the instructions.
Reboot to BootIt BM.
Edit the Boot Menu entry for Windows 7. Select the Windows 7 partition as the booting partition. Save the change.
If you didn't run the BCD update command in Part 1 - Step 11, go into Partition Work and select the Windows 7 partition. Click the BCD Edit button. Select the Boot section. Configure the Windows 7 entry by following the instructions under the Important BCD Settings section of the article How to Use the BCD Edit Feature of BootIt BM.
Part 3 - Remove the System Reserved Partition
Note: This part is optional. Removing the partition will only gain 100MB of unallocated space. However, it will free up one primary partition slot.
Deleting the partition can be done from either Windows Disk Management or BootIt BM.
Using Disk Management:
If Windows 7 hasn't been rebooted since the completion of the Part 1 instructions, reboot Windows 7. It should boot normally.
Start Disk Management (reference Part 1 - Steps 2a through 2d, if necessary).
Verify that the Windows 7 partition is now tagged as both the System and the Active partition. The System Reserved partition should just be tagged as Primary Partition.
Right-click on the System Reserved partition.
Select Delete Volume... from the pop-up menu.
Click the Yes button to confirm the deletion.
The space used by the System Reserved partition should now be shown as Unallocated.
Using BootIt BM:
Boot into BootIt BM.
Enter Maintenance mode.
Click Partition Work on the desktop.
Select the System Reserved partition and then click the Delete button.
Click the Yes button to confirm the deletion.
If you now wish to resize the Windows 7 partition to use this space, proceed as follows:
Select the Windows 7 partition and then click the Slide button.
Enter 0 in the Free Space Before box.
Click the OK button.
Read the warning and then click the Continue button to proceed.
Once the slide has completed, verify that the Windows 7 partition is still selected and then click the Resize button.
Click the OK button to error check the file system.
Adjust the New Size value to what you want. Setting it to the Max Size value will resize the partition to use all available free space.
Click the OK button.
Read the warning and then click the Continue button to proceed. When the resize and error check has completed, click the Close button.
Return to the Boot Menu and boot into Windows 7.
For Complete Tutorial you can refer to this places :
1.) Remove Reserved windows Partition
2.) Unable to Boot in to windows7 partition
Informatika Technic
all about informatika
Sunday 29 January 2012
Wednesday 28 December 2011
Blogger
How do I create a blog that Blogger will host for free?
Before you can create a free blog on Blog*Spot, Blogger's hosting service, you need to have already created an account on blogger.com.
See the Videos for Easy Ways :
How do I create a Blogger account?
On the following page you'll be prompted to create a Google Account. You can use your Google Account on other Google services. If you already have a Google Account perhaps from Gmail, Google Groups, or Orkut, please sign in first. After you've done that, you'll need to enter a display name and accept Blogger's Terms of Service.
Once you're done with this, you'll be prompted to Create a Blog and get started!
Once you've logged into blogger.com, click the Create a Blog link above your list of blogs:
On Step 2, enter a Title and Address (URL). You'll also need to type in the verification word displayed on this page, to confirm that you are a real person and not a computer. When you're done, click continue:
On Step 3, you can choose a template for your blog; this is how it will appear when you publish it. Next, Blogger will create your new blog and reserve your spot on BlogSpot. As soon as you make your first post, your page will appear at the address you chose. You're all ready to blog!
On Step4, choose your themes
On Step, Congratulations - Your New Blog is Active!
On Step 7, Write Your First Post
That's all there is to it! You're now ready to write your first blog post in your new Blogger.com blog and join the blogosphere.
Subscribe to:
Posts (Atom)